 Do you need to run multiple computers and screens, to satisfy the blogging and social media marketing work you do for multiple projects or clients? Configuring such a setup can be a major headache, but it need not be. If you’re in this situation, here are some tips on managing a multi-screen, multi-computer, multi-OS workstation. (Warning: this is hard core hardware/ software geekery.)
Do you need to run multiple computers and screens, to satisfy the blogging and social media marketing work you do for multiple projects or clients? Configuring such a setup can be a major headache, but it need not be. If you’re in this situation, here are some tips on managing a multi-screen, multi-computer, multi-OS workstation. (Warning: this is hard core hardware/ software geekery.)
Sample Gear List
Because of the type of work I do, it’s a necessity to have multiple computers running multiple OSes. But due to home office space restraints, external monitors need to be shared, and I’ve had to get creative doing so. Now most bloggers will probably do just fine with a single computer or laptop. Some even work on netbooks if they tend to be mobile. Me, I work with various clients throughout a given year, and more of them lately expect me to have a variety of web site and social media profiles, and it’s sometimes just easier to use a second or third computer.
For clarity, let me list my computing and monitors setup, then I’ll talk about how I share the screens, mouse, keyboard:
- Acer 15″ laptop, Win XP. Can’t remember the screen res, but I think it’s 1680×1050. It will drive an external monitor.
- Dell Studio 17″, Win Vista, screen res 1920×1200. Can drive an external monitor.
- MacBook Pro 17″ (aka MBP), Mac OS X Snow Leopard, screen res 1920×1200. Has one video output port but can drive additional monitors using a special converter, discussed below.
- Dell Zino desktop (mac mini style form factor, but larger), Win Vista. Shares a monitor that is usually used by the MBP. I have VMWare running on this with a Linux VM (Virtual Machine).
- iPhone 3GS. Besides typical iPhone use, I initially used this to check up on my MBP (temperature, free memory) through the iStat app, and also used VNC to “peer” in on my Mac when I was in another room. Then the iPad came out.
- iPad WiFi-only. I use this for various purposes, including replacing what my iPhone was doing, as well as occasionally composing blog posts.
- 2x Acer H2333H external monitors. Screen res 1920x 1080, unless I’m using HDMI, in which case I get 1920×1200.
- WiFi-enabled printer. This is tethered to my MBP, but the other PCs can print to it wirelessly.
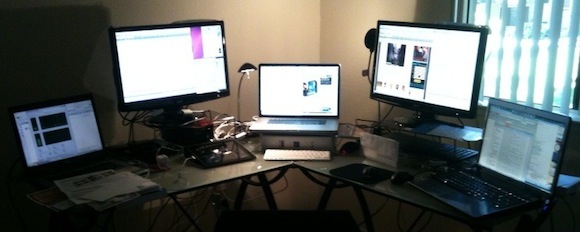
For easy access, I recently switched to an L-shaped desk that works just perfectly, but I’ve already outgrown it. As for my gear, much of it is actually an investment in my mobile apps development startup business, but I also use all of it in various capacities for client computing, blogging, social media campaigns, monitoring and more. While I generally blog on my MBP running the two external monitors, I occasionally use the two PC laptops in the blogging process. Some client work also sees me using the Dell Studio 17 regularly for one client, and for monitoring of multiple Twitter accounts (mine and clients) via Tweetdeck. My mind maps are built on the Studio 17 because my two fave mind mapping apps, Mindjet MindManager and XMind, just seem to have a better workflow on PCs over Macs.
Hardware Sharing Options
The average blogger probably won’t need such an elaborate setup, but if you have many long-term clients for whom you run social media campaigns, you might find the necessity for multiple systems and screens in the near future. It’s good to be aware of some gear-sharing options for optimizing such a setup, to minimize the number of screens, mice and keyboards in use, thus minimize your workspace. With that in mind, here is the multiplexing infrastructure, both in terms of hardware and software.
1. USB-based KVM Switch.
I’m running an IOGear 4-plex hard KVM (keyboard, video, mouse) switch that looks a bit like a Mac Mini, is stackable, and uses USB ports for the shared mouse and keyboard. In fact, I have my Dell Zino sitting on top of it, to save space. (Neither is visible in the picture above.) This KVM switch lets me share one keyboard, mouse and external monitor between up to four PC or Mac computers.
The way I have things configured is that I use a mini-display port converter to VGA, then send that to the KVM switch, which then shares the main external monitor amongst the four computers. In the picture above, it’s the large monitor on the middle right. In the schematic diagram below, it’s the one labelled External Screen 1.
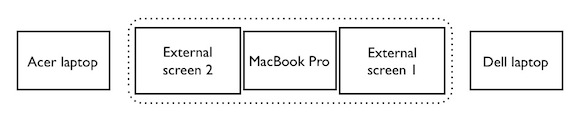
I also like to use an Apple mini Bluetooth keyboard and a Dell Bluetooth mouse when I’m working on the MBP. When I want to extend the desktop of either the Acer or Dell laptop onto External Screen 1, I use the originally configured USB keyboard and mouse.
Note: The old-style KVM switches did not offer USB support. Make sure you get the right type of switch.
2. Diamond USB-to-VGA converter.
This very useful device lets me add extra external monitors to my MBP (though I believe it’ll work on PCs as well). The MBP has only one mini-display (video output) port, and I want two screens to supplement the laptop’s native screen, for a total of three screens. The Diamond converter lets any USB port on the MBP, or via a USB hub, become a supplemental video out port. So in the diagram below, the primary monitor, External Screen 1, is powered by the MBP’s mini-display port, but via the KVM switch. The secondary monitor, External Screen 2, is powered through the port of a USB hub attached to the MBP, using the Diamond USB-to-VGA converter.
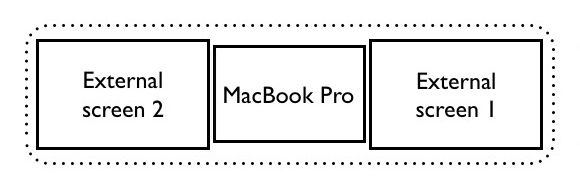
This idea came from Danny Sullivan, who actually has two of these converters on his MBP, for a total of four screens. He wrote extensively about his multimonitor setup and how you can duplicate it.
3. VNC software.
VNC software allows desktop sharing between two computers, even if they’re running different operating systems, and providing they’re on the same wireless network. One computer can control the other, and the controller is interchangeable.
I use Mocha VNC on the iPhone and iPad, TightVNC on my PCs, and the native VNC software on my MacBook Pro. You run a VNC server app on the computer that will be controlled, and a VNC viewer app on the computer that will do the controlling. I don’t use VNC from computer to computer as often as I used to, after coming across Synergy, discussed in the next item. However, I do still use Mocha VNC on the iPad to “peer in” on the MBP from another room.
Alternately, you can also use TeamViewer software for desktop sharing, and it also works between iPad and a PC/ Mac computer.
4. QSynergy/ Synergy Plus.
QSynergy/ Synergy Plus is brilliant software that beats VNC in some ways. It lets you take your mouse and run it across the screens of multiple computers — even if they’re running different operating systems — and controlling the currently selected computer with the main mouse and keyboard. (You configure one computer as being the primary one, and then use its mouse and keyboard to control the others.)
The nerd in me loves firing up all three laptops and swooshing the mouse across all five screens, just for fun. But seriously, it’s great because it’s kind of a hybrid solution between a KVM switch and VNC software. It knows which computer the mouse and keyboard should be applied to. So in my setup, if I move the main mouse off the MBP’s three screens and over to the Dell Studio 17’s native screen, any mouse movements or keystrokes are then applied to the Dell while the mouse is within its screen. So in the schematic configuration below, there are three computers, and Synergy knows at all times which one is currently selected based on the main mouse’s position, and the configuration settings.
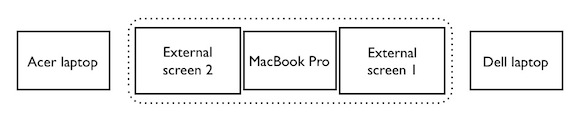
The configuration settings allow you to specify the virtual positioning of computers and screens, including left/ right, above/ below and four corner locations. For example, if computer B is configured as being “above” the primary computer A, then moving your mouse upwards off computer A’s screen should mean that you can now control B with A’s keyboard and mouse. This positioning can be virtual, or can mimic how you actually have your computers arranged on your desk. (The latter is less confusing, when it comes to hand-eye coordination.)
If you’re running Synergy to be able to easily copy/ paste text between computers, you’re in luck, as this is supported. However, if you’re throwing a Mac computer into the mix, things get a little confusing about when you have to use Option-C/ Option-V (Mac) or when to use Ctrl-A/ Ctrl-V (PC). (Can’t remember how it is on Linux, but I think it’s the same as a PC.)
You can also copy/ paste across screens, though I’ve found it quirky and inconsistent, possibly because I’m switching between Mac and PC and my fingers get confused.
Notes:
- This software only works on computers that have their own screen, and which are on the same wireless network. Since my Dell Zino shares a screen through the KVM switch, it can’t run Synergy.
- Lifehacker discusses how to use QSynergy (which is necessary for Macs), and links to a previous article that extensively discusses how to setup the older Synergy software.
- The Synergy Plus software is available from Google Code.
Overall, I do have redundancy in my multi-screen, multi-computer setup, but it comes from trying one solution above after another and finding some feature or other lacking. The way I have things now might seem like inviting information overload, but as long as I stay focused, my setup works very well for my blogging and social media campaigns.

bravo….. its great set up…
Thank you for your post! Unfortunately, a lot of information went over my head, but that’s ok. My question is, can I use my Toshiba laptop and connect it to one external (Dell) monitor without it blinking? When I tried to connect two, after awhile it starts blinking, and I have to disconnect and go back to just my laptop. Help!
Thank you,
@Ronique: No idea, unfortunately. Some people have reported problems with their Diamond converters, if that’s what you mean, but not owning a Toshiba myself, I don’t know first hand.
Ha ha. Believe it or not Mohsin, I actually only game on my iPad. The reason is that I’m actually a game addict from back to the time of the original parlor video games. So I generally stay completely away from them, expect for the ones I test on the iPhone or iPad for review, or the ones I’m trying to design.
wow, it’s great. Really like your set up. I would add up computer for gaming also 😉